极域电子教室破解版以教学为目的,帮助老师实现对学生电脑的控制,方便教学。通过极域电子教室破解版,教师机可以对学生机进行广播、监控以及操作展示等等,让教师快速实现对学生机的管理和控制。除此之外,这款软件还可以为用户提供分组讨论、作业提交功能,免去了教师的很多麻烦,对于教学来说非常便利,特别适合学校机房里的教学环节,让学生和老师都能获得便利。
极域电子教室破解版软件功能:
1. 操作界面:老师和学生的使用界面经过专业的可用性测试,界面元素设计和布局经过较大升级,有效地提高了软件整体的易用性。
2. 学生演示:开始学生演示前,老师可以选择接收演示的学生集合。该集合可以是全体或部分学生,一个或多个分组。
3. 网络影院:网络影院支持脱机工作,以便老师在课前确认准备的片源是否可用。网络影院支持暂挂功能,以便老师让一节课未播放完的片子暂停,下节课自动从上次停止的地方继续播放。
4. 黑屏肃静:黑屏肃静功能升级为全局功能,老师可以在执行功能的过程中开始和停止黑屏功能。
5. 文件分发:文件分发增加了对已存在文件的处理策略,用户可以选择覆盖和不覆盖。文件分发设立了单独的发送工具栏,便于操作。文件分发更加可靠和稳定。
6. 电子点名:老师可以从主界面上直接访问电子点名功能按钮,增加了该功能的可用性。
7. 分组教学:分组教学直接使用既有分组信息,老师不需要再临时创建分组。老师可以监控每个分组的教学过程,以了解分组教学的进度。
8. 分组讨论:分组讨论可以使用既有分组信息,老师不需要再临时创建分组。
9. 视频直播:增加引导客户选择视频设备的提示画面,以便客户快速完成摄像头设备的设置。
10. 远程登录:支持 Vista 系统的远程登录。
11. 登录前接收广播:支持 Vista 系统的登录前接收广播。
12. 作业提交:学生提交作业需经过老师审批通过后才能提交。老师可以选择接收和拒绝学生提交的文件。
13. 远程消息:老师可以允许和阻止学生发送文字消息。
极域电子教室破解版安装步骤:
1. 从本站下载极域电子教室,解压后双击进入安装向导,点击【下一步】继续
2. 阅读软件安装许可协议,框选“我接受”,点击【下一步】
3. 输入用户信息,点击【下一步】
4. 选择目标位置,点击【浏览】自定义安装文件位置,点击【下一步】继续
5. 管理密码设置,输入密码(很重要,卸载也要输入此密码),单击【下一步】
6. 选择开始菜单文件夹,点击【浏览】,自定义选择位置,点击【下一步】继续
7. 准备安装,确认无误后,点击【安装】
8. 极域电子教室安装成功
极域电子教室破解版使用教程:
文件提交:学生可以向教师提交作业。
提交文件的步骤:
1. 在学生端浮动工具栏点击“文件提交”按钮;
2. 在弹出的“文件提交”对话框,单击添加文件或添加文件夹;
3. 重复步骤2直到添加完所有的文件和文件夹;
4. 等待教师的回馈,如果教师接受文件提交请求,文件会自动提交;如果教师拒绝,学生端会收到一条提示消息:“提交被拒绝!教师现在不希望您提交任何文件,请稍后提交。”。
教师可能会对每次可提交的文件的数量和大小进行限制。学生提交的文件不得超过教师设定的限额。若超过,会收到相应的提示。在文件提交过程中,您可以点击停止按钮取消当前的文件传输。
设置登录名:在连接到教师端前必须为自己设置一个登录名。
设置登录名:
1. 单击任务栏图标;
2. 单击“设置名称”按钮弹出相应对话框;
3. 在对话框中输入姓名;
4. 点击“确定”。
提示
这个姓名将成为你连接到教师端的特殊ID。相同的姓名无法连接到同一教师端,如果你与其他同学使用相同的设置名,在连接到教师端是会自动提示让你更改设置名。
在离线状态下可以更改设置名。
连接到教师端电脑:您的计算机连接到无线网络或LAN后,极域课堂管理系统软件会自动刷新网络上的教师列表。然后,您可以自行选择教师并开始学习。
学生注册:当学生连接到教师端后,教师可以强制进行学生注册。学生注册时需要提供他们的相关信息。
当教师发起学生注册是,学生端的接口会自动弹出学生注册对话框。
举手:上课过程中,学生可以通过该功能向教师进行提问等操作。
消息:上课期间,若学生想与教师进行交流或查看教师发来的消息,可以使用该功能。
屏幕广播:教师选择在全屏模式下进行广播教学时,学生端会全屏接收教师屏幕
精品推荐
极域电子教室破解版 破解版下载地址
- PC版
极域电子教室破解版 破解版
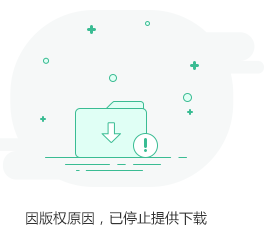
相关版本
- 极域电子教室破解版 v8.1 最新版19.14MB查看详情
- 极域电子教室学生端 v8.1 纯净版19.14MB查看详情
大家都喜欢
- 电脑软件
- 手机软件



















































 圆通快递查询单号查询速通 v5.2.10 正式版大小:8.84MB
圆通快递查询单号查询速通 v5.2.10 正式版大小:8.84MB